Cisco Ip Phone 7940 User Manual
- Cisco Ip Phone 7940 Instructions
- Cisco Ip Phone 7940 Manual Svenska
- Cisco Ip Phone 7940 Instructions
- Cisco Ip Phone 7940 User Manual Pdf
- Cisco Ip Phone 7940 Series Instruction Manual
8 pages of detailed instruction manual and user guide of exploitation
Information Systems Cisco..
Cisco Phones
Cisco 7940 manual user guide for cisco 7940 IP phone users (cisco 7940G/7960 manuals). If you are looking for a dependable VIOP, then Cisco 9740 might be the right option for you. Its robust design is centered on a large display which shows information such as caller identification, dialing options and options for missed calls. The Cisco IP phone portfolio includes user-friendly, full-featured IP phones to meet the needs of your entire organization. 200K+ 200,000+ Cisco collaboration customers worldwide. 2.5X IP phones shipped than our closest competitor. 95%+ 95%+ Fortune 500 companies use Cisco Collaboration solutions. Cisco 7960 manual user guide for cisco 7960 IP phone users 7940/7960G. Cisco 7960 manual provides a basic tutorial about how the phone works.Cisco 7960 is a customizable IP phone system that shares information with other network devices such as your computer and cellular phones. The Cisco 7960 is perfect for larger organizations and companies. It provides many. Cisco IP Phone Step 3 After you enter the number, you will or to a traditional hear two beeps. Page 8: Use A Headset Where to The IS Service Desk should be your first point of contact if you have Find More problems using your Cisco IP Phone 7940 & 7942 (call 88500).
Cisco SIP IP Phone Model 7940/7960 User Guide. Chapter 3 Using the Cisco IP Phone 7940/7960. Configuring Call Preferences. Press the Scroll key to highlight Call Hold Ringback from the Call Preferences menu.
Information Systems
Cisco 7945 IP Phone Quick Reference
Guide
IP Phone Quick Reference Guide Contents Page..
Page 2
2
Contents
Cisco 7945 IP Phone Quick Reference Guide
Contents Page
2
Introduction
3
Overview of Phone
3
How Do I:
4
Place a Call?
4
Put a Call on Hold?
4
Use Call Waiting/Handle multiple Calls?
4
Transfer a Call?
4
Set Up a Conference Call?
4
Redirect an Incoming Call?
4
Operate the LCD Screen?
5
Use Voice Mail?
5
View my Missed Calls?
6
Forward All Calls?
6
Make Hands Free Calls? (speaker function)
7
Make Hands Free Calls using a headset?
7
Make a Video Call?
7
Adjust the Screen Brightness?
8
Wake the phone screen from sleep mode?
8
Adjust the Handset Volume?
8
Adjust the Ringer Volume?
8
Where to Find More Information
8
Introduction, Overview of phone
Page 3
3
Introduction:
This document has been written to help you get up and running with the new Cisco 7945 IP
Phone.
This document will show you how to make and receive a call. Change any phone settings,
forward or put a call on hold and log into your Unity Voicemail box.
Overview of Phone:
Navigation Pad
Volume Control
Directories
Settings
Phone Line Buttons
Date & Time
Phone Extension
Soft Keys
Mute Button
Speaker Button
Colour LCD
Screen
Voicemail
Headset Button
Screen Wake-up
Solution Tip Place a Call..
Page 4
4
How Do I?
Solution
Tip
Place a Call?
Lift the handset and dial the number
OR Press the New Call softkey and dial the number
OR Press the Redial softkey
Put a Call on
Hold?
Press the Hold softkey.
The call will display a paused symbol
To return to the call, press the Resume softkey
A call on hold remains active
even though you and the other
party cannot hear each other.
You can answer or place
another call while a call is on
hold.
Note as there is no hold music
please keep the caller
informed
Use Call
Waiting?
To answer the new call, press the Answer softkey.
When you do so, the original call is put on hold.
To return to the original call, select it (using the
directional pad) and press the Resume softkey.
You can use the Hold and Resume softkeys and
directional pad to switch between the calls.
If you are on a call when
another call comes in, you will
hear a call waiting tone and
see caller ID information on
the phone’s LCD screen.
Transfer a
Call?
Step 1 During a call, press the Trnsfer softkey.
Doing so automatically puts the call on hold.
Step 2 Dial the number or office extension to which
you want to transfer the call.
Step 3 When the call rings on the other end, press
Trnsfer. Or, when the party answers, announce the
call and then press Trnsfer.
If the person you are
transferring to does not
answer then you can return to
the original call if necessary.
Press EndCall to end the
outgoing call then Resume to
take the first call off hold.
Set Up a
Conference
Call?
To turn a two-party call into a conference call:
Step 1 During a call, press More then the Confrn
softkey. Doing so automatically activates a new line
and puts the first party on hold.
Step 2 Place a call to another number or extension.
Step 3 When the call connects, press Confrn to add
the new party to the conference call.
Repeat these steps to add additional parties to the
conference call.
Note Once the conference call
initiator disconnects, no
additional parties can be
added.
Redirect an
incoming call?
While your phone is ringing press the iDivert
softkey. This will cause the call to divert to voicemail
as it would if unanswered.
Solution Tip Operate the LCD Screen..
Page 5
5
How Do I?
Solution
Tip
Operate the
LCD Screen?
To control the cursor:
Press the >> softkey to re-position the cursor.
Press the << softkey to delete a character or digit in
an entry.
Operating your phone’s LCD
screen is easy. Use the
Navigation button, softkeys,
and the keypad to make your
selections.
Tip To exit out of a menu on
your phone’s LCD screen,
press the Exit softkey.
To select a menu item:
Press the Navigation pad to select (highlight) a
menu item. Then press Select (Centre button with a
tick).
OR
Press the number key on your phone’s dial pad that
corresponds to the item number in the menu.
Use Voice
Mail?
Set up voice mail:
Press the Voicemail
button on your Cisco IP
Phone or dial 85555 and enter your PIN/password as
prompted.
Allows you to save a recorded name set up a voice
greeting and change your PIN/password. (Press 0 for
help)
Voicemail ID: Your Ext
(eg. 88500)
Voicemail password: 12345
(you should log in and change
this)
When you have one or more
new voice mail messages, the
red light on your phone’s
handset remains lit.
For more information on using
Unity Voicemail refer to the
user guides section of the IS
website.
See Where to Find More
Information at the end of this
guide
Access voice mail:
Press the Voicemail
button or dial 85555 and
inter your voicemail pin/password as prompted.
Access voice mail from another IP Phone:
Press the Voicemail
button or dial 85555. When
prompted for a password press *. Enter your
voicemail ID and PIN/password as prompted
Access voice mail from outside NTU:
Dial 0115 848 5555. When you hear a Cisco Unity
message press *. Enter your voicemail ID and
PIN/password as prompted
Solution Tip View my Missed Calls..
Page 6
6
How Do I?
Solution
Tip
View my
Missed Calls?
To view your call records:
Press the Directories
button.
Select Missed Calls (option 1)
Or choose another list:
Received Calls
Placed Calls
Your phone’s LCD display will
indicate if you have missed a
call.
Use the Directories menu to
view (and dial from) call
records in your Missed Calls,
Received Calls, and Placed
Calls directories.
A call record contains the time
and date of the call, and a
phone number (if available).
To dial from a call record:
Step 1 Follow the steps above to open your Missed,
Received, or Placed Calls directory.
Step 2 Use the Navigation button to select
(highlight) a particular record.
Step 3 Lift the handset or press the Dial softkey.
To delete your call records:
Select an entire directory and press the Clear softkey
or select a particular call record and press the Delete
softkey.
Forward All
Calls to
another
extension?
To forward all of your incoming calls to another
number:
Step 1 Press the CFwdAll softkey. You will hear two
beeps.
Step 2 Enter the number to which you want to divert
all of your calls to. Enter the number exactly as you
would if you were placing a call to that number.
Step 3 After you enter the number you will hear two
beeps
The LCD screen displays a message confirming the
number to which your calls are being forwarded.
Note To cancel call
forwarding, press the CfwdAll
softkey.
• You can use call forwarding
to send your incoming calls to
another Cisco IP Phone or to
voicemail.
• If call forwarding is active
and there is no answer at the
forwarded number, the call will
be redirected to your voice
mail box
Forward all of
your calls
directly to
Voicemail
To forward all incoming calls to your Voicemail:
Get mcculloch 3200 chainsaw owners manual PDF file for free from our online libraryPDF file: mcculloch 3200 chainsaw owners manual Page: 1.MCCULLOCH 3200 CHAINSAW OWNERS MANUALPDF Subject: MCCULLOCH 3200 CHAINSAW OWNERS MANUAL It's immensely important to begin read theIntroduction section, next towards the Brief Discussion and discover each of the subject coverage within thisPDF one by one. Or in case you previously pin point a particular topic, you should use the Glossary page tosimply find the topic you are interested in, considering that it assemble alphabetically. Owners manual toyota solara.
Step 1: Press the CFwdAll softkey. You will hear two
beeps
Step 2; Press the Messages
button and you
will hear two beeps.
The LCD screen displays a message confirming the
number to which your calls are being forwarded.
Solution Tip Make Hands Free Calls..
Page 7
7
How Do I?
Solution
Tip
Make Hands
Free Calls?
To activate the speaker:
During a call, press the Speaker button, ensure it
lights up in green and then hang up the receiver.
To switch from the speaker to the handset:
Pick
up the handset.
To turn off the speaker and hang up:
Press the
Speakerbutton.
To adjust the speaker volume:
Press the up or
down Volume
button when the speaker is in
use. Press the Save softkey to save your change.
Make Hands
Free Calls
using a
headset?
To start a call:
Press the Headset button (It will
glow green when activated), or if it is already lit
press the New Call softkey.
To answer a call:
Press the Headset button or if
the headset button is already Illuminated press the
Answer softkey.
To end a call:
At the end of the call press the
EndCall softkey to disconnect. The phone will still be
in headset mode ready for the next call.
During a call:
To move a call to headset from the
receiver or speaker press the Headset button,
confirm it lights up then hang up the receiver.
To go back to using the normal handset pick the
receiver up during a call or to answer a call and the
Headset light will go off.
To adjust the headset volume:
Press the up or
down Volume
button when the headset is in
use.
Press the Save softkey to save your change.
Note: Once the headset light
is on you will remain in
headset mode until you press
the button again or answer a
call using the receiver.
When in headset mode you
only need to use the softkeys
to make and answer calls
Make a video
Call
You must have the following:
1. Video calling enabled on your phone
(look for the icon on the phone display)
2. A compatible webcam installed on your PC
3. Cisco Video Advantage installed and running on
your PC
4. You must be calling either another party with the
same setup or a 7985 video phone
As long as the above criteria are met simply dial as
normal and video will start automatically on your PC
when the call connects.
For more information on video
calling and Cisco Video
Advantage refer to the user
guides section of the IS
website.
See Where to Find More
Information at the end of this
guide
Solution Tip Adjust the Screen Brightness..
Page 8
8
How Do I?
Solution
Tip
Adjust the
Screen
Brightness?
Press the Settings
button.
Select User Preferences (option 1) from the menu.
Select Brightness (option 4) from the menu.
Press the Up or Down softkeys to set the desired
contrast.
Press the Save softkey to accept your changes.
Wake the
phone screen
from sleep
mode?
Press any button or lift the handset.
After 5:30pm, the phone screen enters sleep mode to
save power. In this mode, the phone screen appears
blank and the Display
button is lit.
Adjust the
Handset
Volume?
Press the up or down Volume
button when
the handset is in use.
Press the Save softkey to save your change.
Adjust the
Ringer
Volume?
Press the up or down Volume
button when
the handset is not in use (in the handset cradle).
Where to Find
More
Information
Cisco Ip Phone 7940 Instructions
The IS Service Desk should be your first point of contact if you have problems using
Cisco Video Advantage or your Cisco IP phone.
Webform at
Email to
Cisco Ip Phone 7940 Manual Svenska
Phone ext 88500
Further user guides can be found on the Information Systems site at:
For training enquiries contact the Centre for Professional Learning and Development
Cisco 7945 manual user guide for cisco 7945 IP phone users in PDF (cisco 7965G/7945G manuals). Cisco 7945 IP phone is the recent advance of VoIP technology. It has an integrated Ethernet port, a backlit color display, and a wideband audio support. With this type of VoIP phone, the needs of those who work high volume bandwidth application and people with intensive phone traffic have been met.
Description of the product
Cisco 7945 has several alluring features including time saving applications, user friendly display for ease of communication, a large backlit, calling party number, and equally enhances the application of the Extensible Markup language (XML).
The phone provides users direct link to their telephone lines, speed dials and access to other telephony features. It equally has a handset, a hands-free speaker phone, and a four-way navigation cluster for high standard voice communication. . It is also easy to install and use as the Cisco IP phone 7945 manual can help you understand all the processes involved in its operation and usage.
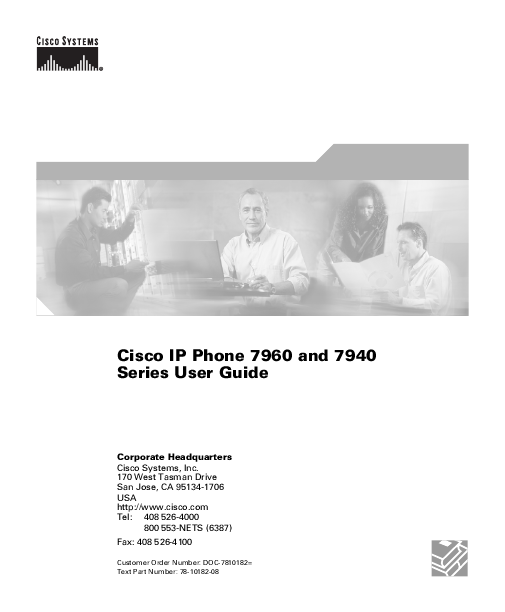
Full description of the Cisco IP Phone 7945 you can read in Cisco 7945 Manual User Guide. You can download cisco 7945 manual for free.
Features of the product
Display
It has 300 x 240 pixel solution, 16-bit color depth, 12.5 cm (5-inch) TFL color display, and a backlight. The display enables the flexibility of other application and features such as directory, messages, and other services.
Wideband Audio
It accommodates wideband TIA 920 and G.722 codec, including speaker phone, headset, and handset.
Codec Support
It supports G.772, G. 729ab, G729a, G.711Au, G.711a, and iLBC.
Directories Key
Cisco Ip Phone 7940 Instructions
The display quickly identifies and categorizes incoming messages and calls which gives users the capability to come back to these calls using direct dial-back options.
Services Key
The service keys enable users to obtain relevant information, including quote of the day, stocks, weather, and other information on the web. This is made possible through the Extensive Markup Language.
Help Button
The help button provides information to the users regarding the phone features, functions of the buttons and the keys.
Settings Key
These keys help users to select ringer sounds, select background images, and adjust display brightness through the user menu. The system administrator can adjust preferences and set up network configuration using the setting keys.
The network can be set up either manually or automatically. The configuration instruction can be obtained from the Cisco 7945 manual. You can configure other settings like the backup unified communication manager, the Trivial File transfer protocol, and the Dynamic Host Control Protocol. There are equally other configurations that can be set up, including Model information, Security configuration, and the device configuration, all possible through the submenu.